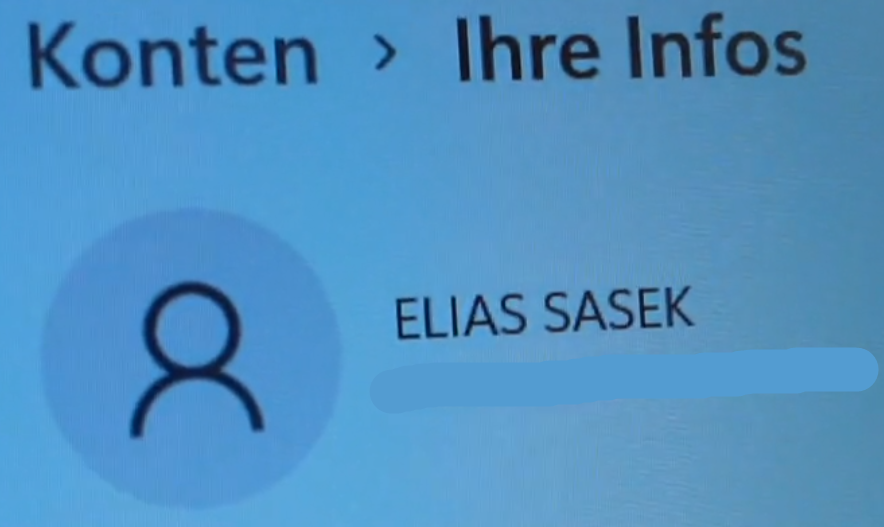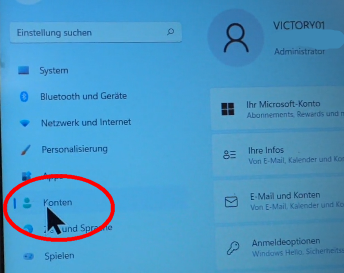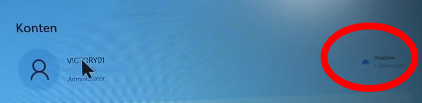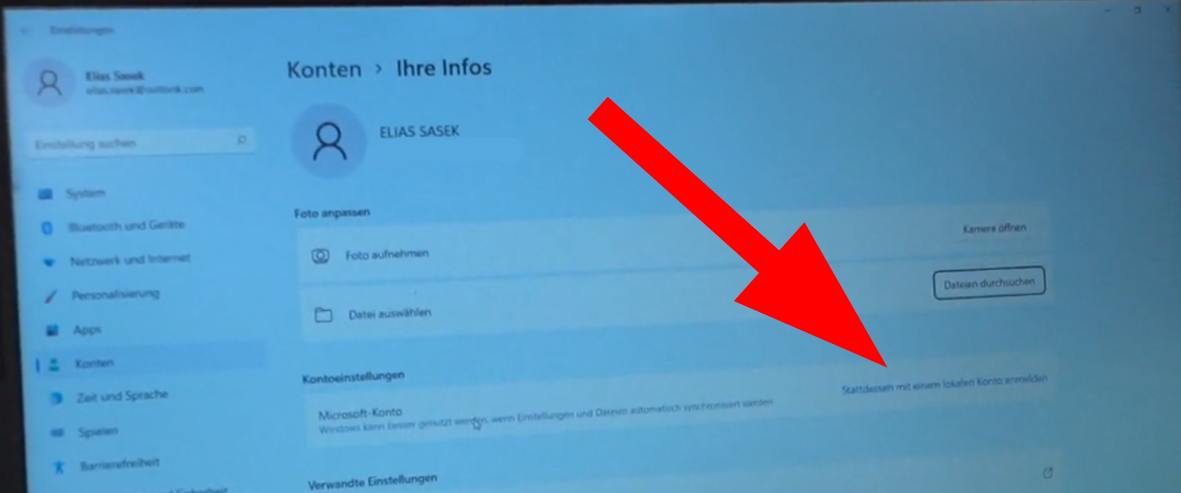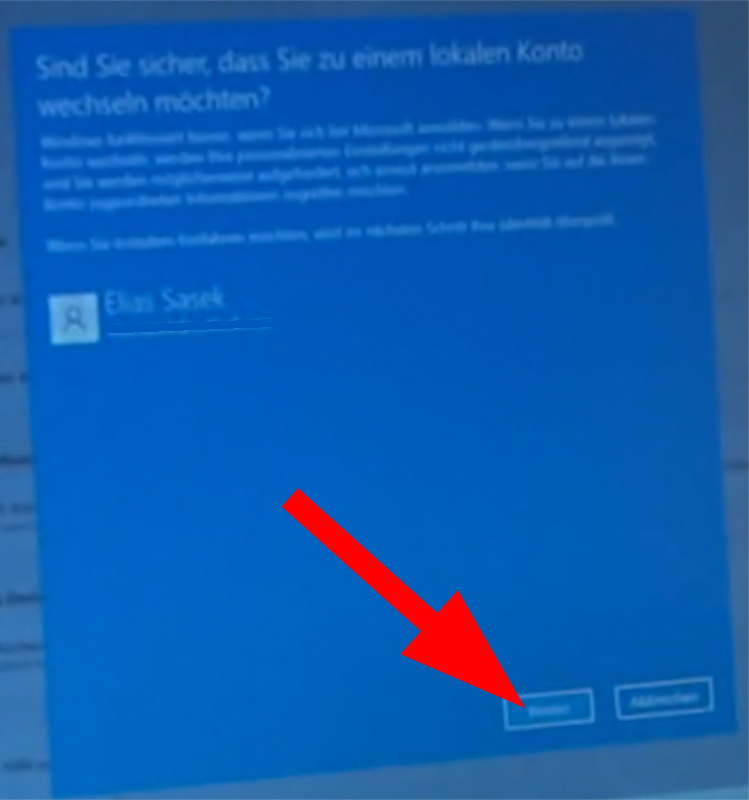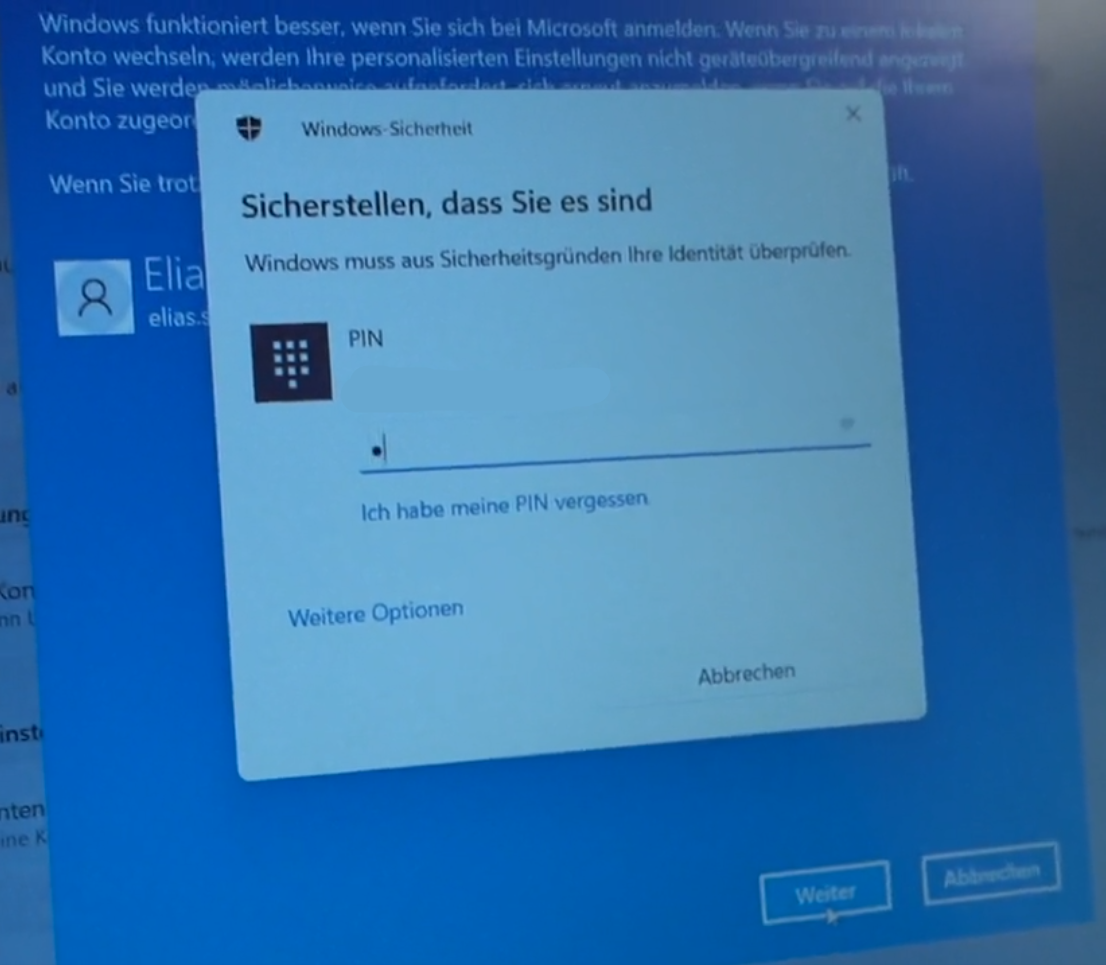Windows 11: Nutzung ohne Microsoft-Konto und OneDrive
Diese Anleitung gilt für Windows 11. Wenn du Windows 10 hast, nutze bitte diese Anleitung:
WINDOWS 10 ohne Microsoft-Konto und OneDrive nutzen - keine Überwachung
Schritt-für-Schritt Anleitungen:
Microsoft möchte jedes Windowsgerät mit ihrer Cloud verbinden. Das heißt, du hast keinen Datenschutz mehr. Alle deine Daten gelangen zu Microsoft. Gleichzeitig fällst du unter den Servicevertrag und kannst wegen angeblicher "Hassreden" oder ähnlichem gesperrt werden. Dann kannst du dich bei deinem PC nicht mehr einloggen. Darum gehören in den "OneDrive" Ordner keine dienstlichen Dateien. Melde dich vom Microsoft Konto ab und erstelle ein lokales Konto.
Im Anschluss findest Du die vier Anleitungen:
1.) OneDrive-Ordner auf dem Computer leeren
2.) Ist mein Windows-Konto verbunden?
3.) Wie komme ich aus dem Microsoft-Konto mit der Synchronisierung wieder heraus?
4.) Methode, um bereits bei der Installation von Windows 11 Home ein lokales Konto zu verwenden
1.) OneDrive-Ordner auf dem Computer leeren
Alle Dateien, die im sogenannten "OneDrive"-Ordner Deines Computers liegen, werden mit der Cloud von Microsoft synchronisiert. Das bedeutet, diese Dateien werden bei Microsoft hochgeladen und werden dort beständig aktualisiert, wenn Du eine Änderung dieser Daten vornimmst. Darum, ERSTE REGEL: Im Ordner OneDrive soll NICHTS drin sein!
Hier die Anleitung dazu:
|
OneDrive-Ordner öffnen: Doppelklick auf "Dieser PC", dann Doppelklick auf "OneDrive".
OneDrive-Ordner leeren: Nun kannst Du kontrollieren, ob Dateien in diesem Ordner abgelegt sind. Sämtliche Dateien aus diesem Ordner kopieren und woanders (z.B. Unterordner auf dem Desktop) sichern. Anschliessend alles im OneDrive-Ordner löschen.
!! WICHTIG! Daten erst löschen wenn sie gesichert / verschoben wurden! LANGSAM ist manchmal schneller! Nicht, dass man Daten komplett verliert. |
|
2.) Ist mein Windows-Konto verbunden?
Wie kann ich erkennen, ob mein Computer mit dem Windows-Konto verbunden ist? Diese Anleitung hilft Dir, das herauszufinden.
|
Klicke auf das Windows-Start-Symbol dann auf den Benutzernamen. |
|
|
Hier steht unterhalb von "Konten > Ihre Infos" und dem Namen "Ursula" der Vermerk: "Lokales Konto".
Wunderbar! Das bedeutet, das Konto ist nicht verbunden und es fällt nicht unter den Microsoft Lizenzvertrag. Das Konto ist ausschliesslich lokal auf meinem Computer drauf. |
|
|
Steht unter "Konten > Ihre Infos" unter dem Namen etwas anderes (hier: blau durchgestrichen), dann ist das Konto verbunden und fällt unter den Microsoft Lizenzvertrag!
Das bedeutet, dass gewisse Dinge von meinem Computer mit dem Microsoft-Konto synchronisiert werden. :-(
|
|
Erste Vorweg-Massnahme in diesem Fall:
Klicke auf das Windows-Start-Symbol dann auf den Benutzernamen. Klicke auf "Kontoeinstellungen ändern" und dann auf "Konten".
|
|
|
Dann klickst du rechts neben deinem Benutzernamen auf "OneDrive".
|
|
|
Hier sind Regler, was alles mit OneDrive synchronisiert wird: Dokumente, Bilder, Desktop, Musik, Videos...
Hier müssen alle Regler, wie im Bild dargestellt, auf "AUS" eingestellt sein, damit die Dateien dieser Ordner nicht synchronisiert werden! |
3.) Wie komme ich aus dem Microsoft-Konto mit der Synchronisierung wieder heraus?
| Klicke auf das Windows-Start-Symbol und dann auf "Einstellungen". |
|
| Dort auf "Konten" klicken: |
|
|
Unter "Ihre Infos" und weiter unter "Kontoeinstellungen" findest du den Eintrag "Stattdessen mit einem lokalen Konto anmelden" oder "von allen Microsoft-Apps abmelden" o.ä.
(oder hier ein anderes Bildschirmfoto dazu) |
|
| Dann geht man hier auf "Weiter" ...
|
|
| Dann noch das Kennwort eingeben ... |
|
|
Dann kann man hier einen neuen Benutzernamen wählen (z.B. den eigenen Vornamen) und ein Kennwort vergeben...
|
|
|
Zum Abschluss noch "Abmelden und fertig stellen" klicken ...
Nun wird das online-Konto umgewandelt in ein lokales Konto. Die Daten und Einstellungen bleiben dabei erhalten. |
Schaue aber dennoch nochmals bei OneDrive nach, ob alles "ausgeschaltet" = "nicht verbunden" ist (siehe Anleitung 2.) Ist mein Windows-Konto verbunden? ).
4.) Methode, um bereits bei der Installation von Windows 11 Home ein lokales Konto zu verwenden
Die Methode, um bei der Installation von Windows 11 Home bereits ein lokales Konto zu verwenden, besteht darin, bei der Abfrage zum Microsoft-Konto eine fiktive Mailadresse wie beispielsweise test@test.de und beliebiges Passwort zu verwenden. Dies wird mit einem Fehler quittiert.
Wichtiger Hinweis: Wird dein PC mit mehreren Konten genutzt? Z.B. von mehreren Familien-Mitgliedern? Dann musst du diese Einstellungen für jedes Konto einzeln einstellen!
Zuschauer-Stimme:
Obiger Workaround zur Installation von Windows mit lokalem Konto funktioniert heute (08/24) leider nicht mehr.
Man muss da tiefer in die Trickkiste greifen.
Rufen Sie während der Windows-11-Installation, wenn diese von Ihnen die Authentifizierung mit einem Cloud-Konto verlangt, die Kommandozeile auf. Hierfür drücken Sie Umschalt-F10. Danach geben Sie Folgendes ein und bestätigen mit der Eingabetaste:
Quelle:
https://www.computerbild.de/artikel/cb-Tipps-Software-Windows-11-ohne-Microsoft-Konto-installieren-So-tricksen-Sie-den-OS-Installer-aus-30624755.html
Auf Telegram wirst du informiert sobald ein neuer Artikel veröffentlicht wird!
|